canva pro team link, canva pro team invite link, canva invite link, canva pro teams link, canva pro link, canva free invite link, canva team link, canva pro team link today, canva team invite link, canva pro team link free, canva pro invite, canva invitation link, canva pro team invite link free, canva pro invite link today, How to get canva education for free, Canva Pro for students, Canva Education login, Canva Education sign up, Canva Education price, How to get Canva Pro for free, Canva login, Canva Education vs Pro, Can I work in Canva offline, Is Canva better than Microsoft, Is Canva cheaper than Photoshop, How do I cancel my Canva Pro subscription, Can I sell designs made on Canva, Is Canva Pro free for college students, How to remove Canva watermark
Canva Pro Team Link [2025] : How to Get Free & Verified Access to Premium Features Today
Table of Contents
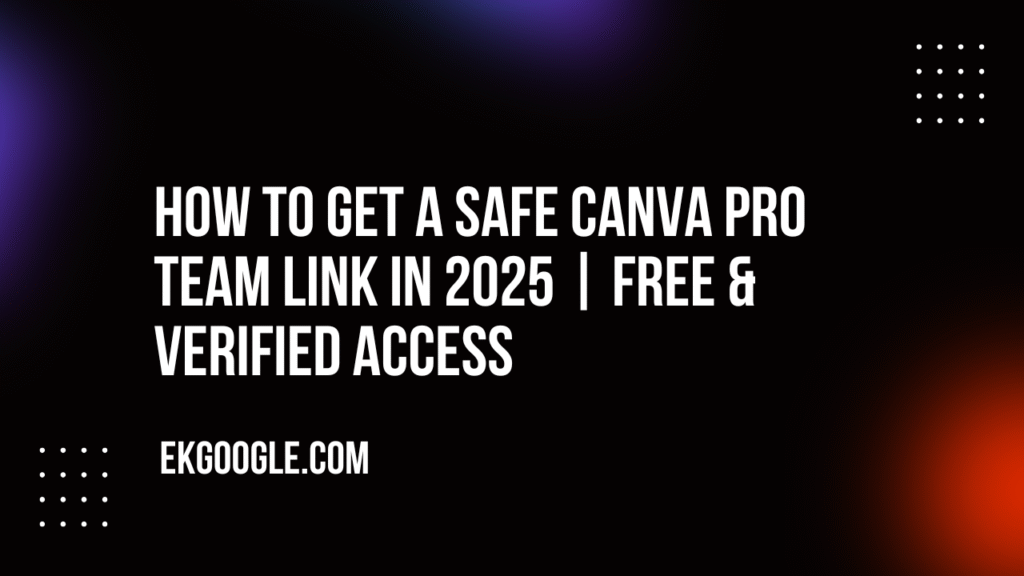
How to Get a Safe Canva Pro Team Link in 2025 | Free & Verified Access
“I used to stare at that ‘Upgrade to Pro’ button like it was a locked treasure chest — so close, yet so far away.”
If you’ve ever used Canva — whether to create a slick presentation, a social media post, or just a simple flyer — you know the free version feels like having half the tools missing. The moment you realize you need that background remover, magic resize, or premium templates, you face the “Canva Pro” paywall.
And yeah, that can sting.
But here’s the good news: in 2025, there are completely legitimate, easy, and 100% safe ways to access Canva Pro features for free or through verified team links — without risking your account or breaking any rules.
I’ve been down the rabbit hole of unreliable Telegram links, expired invites, and confusing trials — so in this post, I’ll share everything I’ve learned from personal experience and trustworthy sources. By the end, you’ll know exactly how to get Canva Pro access the right way, plus some valuable tips and comparisons to other tools.
Let’s jump in.
What Exactly Is a Canva Pro Team Link — And Why Should You Care?
Alright, first things first. You might be wondering:
What exactly is a “Canva Pro team link”?
Here’s the lowdown.
Canva Pro offers a “team” subscription plan. Instead of buying Canva Pro just for yourself, an organization or admin purchases a team plan and invites multiple people to join. Each member gets full Canva Pro access — without paying individually.
Think of it like sharing a family subscription for a streaming service: everyone enjoys premium features, but only one person pays the bill.
Now, a Canva Pro team link is simply the invite URL someone sends you to join their Pro team.
But—and here’s the important part—not all team links are the same.
Some are:
-
Shared legitimately by a company or creator with available seats.
-
Expired or only valid for a limited time.
-
Fake or unsafe, potentially trying to access your account information.
That’s why knowing how and where to get these invites safely is crucial. Otherwise, you risk losing your account or wasting your time.
Why Do People Search for Canva Pro Team Links So Much in 2025?
Let me be real: Canva Pro’s price ($119.99/year) can be a significant expense for students, freelancers, or casual users. And while Canva offers a 30-day free trial, it’s only a one-time offer — so many users look for ongoing access without paying full price.
That’s why team links, education plans, and verified free trials remain popular methods in 2025.
How I Personally Accessed Canva Pro Without Paying Full Price — No Tricks, No Risks
Back in 2023, I was just like you. Freelance design work was growing, but paying $10 a month for Canva Pro felt like a stretch.
So, I did my homework.
I reviewed YouTube tutorials, Reddit discussions, and blog posts. Most advice was outdated or unreliable — Telegram groups were filled with expired or suspicious invites.
Here’s what worked best for me:
1. The Canva 30-Day Free Trial — Start Officially
It’s simple and official. You get full Pro access for 30 days with no credit card trickery. Just cancel before the month ends if you don’t want to continue.
2. Canva Education Access — A Valuable Resource
If you’re a student or teacher, you can receive Canva Pro for free through their Education plan. The only requirement is to verify your academic status with a valid email or proof.
Pro Tip: Even if your school isn’t officially partnered, submitting a student ID or class schedule often works, based on experiences shared by educators.
3. Join a Verified Canva Pro Team
If you know someone who manages a digital agency, marketing team, or even an influencer who offers limited team seats, you can request to join their team.
I personally got invited to a Pro team through a friend’s agency. It’s completely legitimate and smooth.
4. Work or Client Access
Many companies purchase Canva Pro team licenses. If you freelance or work with clients, ask if you can be added to their team subscription.
Canva Education Access Explained: How to Get Free Canva Pro as a Student or Teacher
This is a great option that many overlook.
How to Apply for Canva Education
Access in 2025
-
Visit the Canva Education page.
-
Sign up using your academic email address.
-
Submit verification documents such as a student ID or enrollment letter.
-
Wait 24–48 hours for approval.
Once approved, you gain access to all Pro features at no cost — for as long as you remain eligible.
Why This Option Stands Out
-
Access premium templates and advanced editing tools.
-
Collaborate easily with classmates and educators.
-
Create brand kits for school projects.
-
Use exclusive education-only design resources.
Canva Pro vs Canva Education: What’s the Real Difference?
Many ask: “Should I choose Education or Pro? What’s the difference?”
Here’s a straightforward comparison:
| Feature | Canva Pro (Paid) | Canva Education (Free for Verified Students & Teachers) |
|---|---|---|
| Price | $119.99/year or $12.99/mo | FREE (if you qualify) |
| Eligibility | Anyone | Only students, teachers, and verified academic staff |
| Collaboration | Yes | Yes |
| Brand Kit | Yes | Yes |
| Premium Templates | Yes | Yes |
| Extra Education Resources | No | Yes |
| Verification | None | Required (school email + proof) |
If you’re eligible, the Education plan is a fantastic option. Otherwise, consider joining a team or the regular Pro subscription.
Where to Find a Canva Pro Team Invite Link That Actually Works Today
Looking to join a Pro team through an invite link? That’s a smart move — but be cautious.
What I Recommend:
-
Ask friends or colleagues who already pay for Pro. They may have room on their team.
-
Follow trusted creators and bloggers who occasionally share verified invite links.
-
Check Reddit (r/CanvaPro) but remain vigilant; many links might be expired or unreliable.
-
Avoid random Telegram or WhatsApp groups. These often carry risks or quickly expire.
What Happens When You Accept an Invite?
You’ll receive a message inside Canva:
“You’ve been invited to join XYZ Pro team. Accept?”
Click accept, and you immediately get Pro access.
Why Canva Pro Is Worth It — Even If You Use It for Just One Month
Canva Pro isn’t only about extra features. It improves your entire design process:
-
Magic Resize: Create multiple design versions with just a few clicks.
-
Background Remover: Remove image backgrounds without complicated software.
-
Premium Templates: Save hours searching for professional designs.
-
Brand Kit: Save fonts, colors, and logos for consistent branding.
-
Export Options: Download SVG or print-quality PDFs for professional use.
-
Content Planner: Schedule social media posts directly from Canva.
Even one month of Pro access can transform your design workflow.
Canva Compared to Other Tools: Figma, PowerPoint, Adobe Express, and More
I’ve tested many design platforms; here’s my honest take:
| Tool | Best For | My Opinion |
|---|---|---|
| Canva | Quick design, templates | Fastest and easiest for teams |
| Figma | UI/UX design, prototyping | Powerful but steeper learning curve |
| Adobe Express | Social content, videos | Good but slower than Canva |
| Photoshop | Detailed image editing | Too complex for most Canva users |
| PowerPoint | Presentations | Classic but less flexible for design |
| Visme | Business presentations | Decent but limited templates |
If speed, simplicity, and collaboration matter most, Canva is often the best choice.
My Biggest Canva Mistakes — So You Can Avoid Them
-
Joined unverified teams and lost access after a few days.
-
Ignored the Education program for too long.
-
Didn’t organize my brand assets early — led to chaotic projects.
-
Paid for templates I could have customized myself.
Red Flags to Watch Out For:
-
Links requesting your Canva password outside official Canva pages.
-
Files or apps asking for unusual permissions.
-
Offers promising lifetime Pro access for very low prices — these don’t exist officially.
Helpful Tips & Features You Might Not Be Using in Canva Pro
-
Press “T” to add text anywhere quickly.
-
Use “/” inside the editor to search for elements instantly.
-
Create reusable templates to save time on repetitive projects.
-
Connect Google Drive or Dropbox to sync your assets automatically.
-
Use Canva’s AI-powered Magic Write to draft captions and posts fast.
-
Turn presentations into animated videos with narration.
My Thoughts: Should You Consider a Canva Pro Team Link in 2025?
Only if it comes from a verified and trustworthy source. If you qualify as a student or educator, the Canva Education plan is the safest and most valuable option. Otherwise, the official free trial and reputable team invites are your best bets.
Canva Pro is worth the investment, but there are practical ways to access its features safely and affordably.
Now it’s your turn. What will you create today with Canva?
Frequently Asked Questions About Canva Pro Team Links and Access in 2025
Q1: How do I get a Canva Pro team link today?
A: Ask trusted contacts with a team plan, check verified creators, or explore Canva Education if eligible.
Q2: Is a Canva Pro team invite link safe?
A: Only when it comes from trusted, verified sources. Avoid random Telegram or social media links.
Q3: Can students get Canva Pro for free?
A: Yes, through the Canva Education plan with proper academic verification.
Q4: How long does the Canva 30-day free trial last?
A: Exactly 30 days. Cancel anytime before to avoid charges.
Q5: Can beginners easily use Canva Pro features?
A: Absolutely! Canva is designed to be user-friendly for all skill levels.
Q6: What should I avoid when accepting Canva Pro team links?
A: Avoid links from unknown or suspicious sources that ask for personal info outside Canva.
Q7: Is Canva better than Figma or Adobe Express?
A: For quick and easy design, yes. For advanced UI or detailed editing, other tools might be better.
Q8: Can I share my Canva Pro team link with friends or strangers?
A: It’s best to share invites only with people you trust. Sharing widely can fill up team seats quickly or cause access issues.
Q9: How many people can join one Canva Pro team link?
A: It depends on the team subscription plan. Usually, the team owner decides how many seats are available.
Q10: Can I use Canva Pro features on mobile with a team invite?
A: Yes! Once you join a Canva Pro team, premium features unlock on both desktop and mobile apps.
Q11: What happens if the team owner cancels their Canva Pro subscription?
A: All team members will lose Pro access once the subscription ends or downgrades.
Q12: Is there a difference between a Canva Pro team link and a Canva Pro invite link?
A: Not really. Both terms refer to an invitation URL that grants access to a Canva Pro team.
Q13: Does Canva Pro team access allow me to use all premium templates and elements?
A: Yes, team members get access to the full Pro library, including templates, stock photos, fonts, and effects.
Q14: Can I switch between different Canva Pro teams?
A: You can only be a member of one Pro team at a time. To join a new team, you must leave your current one.
Q15: How do I know if my Canva Pro team invite link is still valid?
A: Usually, Canva notifies you if the invite has expired or been revoked. Always accept invites promptly.
Q16: Does Canva offer any discounts or promotions on Pro plans?
A: Occasionally, Canva offers discounts during special sales or to educators—always check their official site.
Q17: Is it better to buy Canva Pro individually or join a team?
A: For solo users, individual plans make sense. For groups or businesses, team plans offer cost savings and collaboration tools.
Q18: Can Canva Pro team links be used worldwide?
A: Yes, Canva is a global platform. As long as you have internet access, team links work anywhere.
Q19: How do I cancel or leave a Canva Pro team?
A: Go to your Canva account settings, find the team section, and select ‘Leave team’ to remove yourself.
Q20: Will joining a Canva Pro team link affect my existing Canva designs?
A: No, your personal designs stay intact. You just gain access to extra features while on the Pro team.
Q21: Can I use Canva Pro features offline after joining a team?
A: Canva primarily works online. Some features may be limited offline, so it’s best to stay connected for full access.
Q22: What devices support Canva Pro when using a team link?
A: Canva Pro works seamlessly on Windows, Mac, iOS, Android, and via web browsers.
Q23: Can multiple team members work on the same design simultaneously?
A: Yes, Canva supports real-time collaboration on shared designs for team members.
Q24: How do I invite others to my Canva Pro team?
A: As a team admin, you can send invite links directly via email or share them through Canva’s team settings.
Q25: Is Canva Education login the same as regular Canva login?
A: It uses the same Canva platform, but Education accounts have access to additional free Pro features after verification.
Q26: Can Canva Pro team invite links expire?
A: Yes, some invites may expire after a set time or when all seats are filled.
Q27: How can I check if I currently have Canva Pro access?
A: Look for the “Pro” badge next to templates and features, or check your account settings for subscription status.
Q28: Does Canva offer customer support for team plan users?
A: Yes, Canva provides priority support for Pro and team plan subscribers.
Q29: Can I transfer my Canva Pro subscription to someone else?
A: Individual subscriptions are non-transferable, but teams can add and remove members as needed.
Q30: Is it safe to enter my payment info for Canva Pro subscriptions?
A: Absolutely. Canva uses secure payment gateways and does not store full card details on its servers.
Q31: Can I upgrade from a free Canva account to a Pro team account easily?
A: Yes, accepting an invite or purchasing a team plan upgrades your access instantly.
Q32: How often does Canva update Pro features?
A: Canva regularly adds new templates, tools, and improvements based on user feedback.
Q33: Are Canva Pro features available in all languages?
A: Yes, Canva supports multiple languages, and Pro features are available globally.
Q34: Can I use Canva Pro features for commercial projects?
A: Yes, Canva Pro licenses allow commercial use of designs, but always check specific asset licenses.
Q35: What’s the difference between Canva Pro and Canva Free invite links?
A: Free invite links give access to basic Canva accounts, while Pro team invite links grant premium features.
Q36: Can I link Canva Pro with other apps like Google Drive or Dropbox?
A: Yes, Canva Pro supports integrations with popular cloud storage and social media platforms.
Q37: How do Canva pricing plans compare for individuals vs. teams?
A: Teams often get discounts per user, making it more cost-effective for groups than individual subscriptions.
Q38: Can I get a refund if I don’t like Canva Pro?
A: Canva offers a 30-day refund policy for new subscriptions — check their official terms for details.
Q39: Is there a limit to how many designs I can save with Canva Pro?
A: No, Pro users have unlimited storage for designs and assets.
Q40: What should I do if I lose access after accepting a Canva Pro team invite?
A: Contact the team admin to check your status or reach out to Canva support for help.
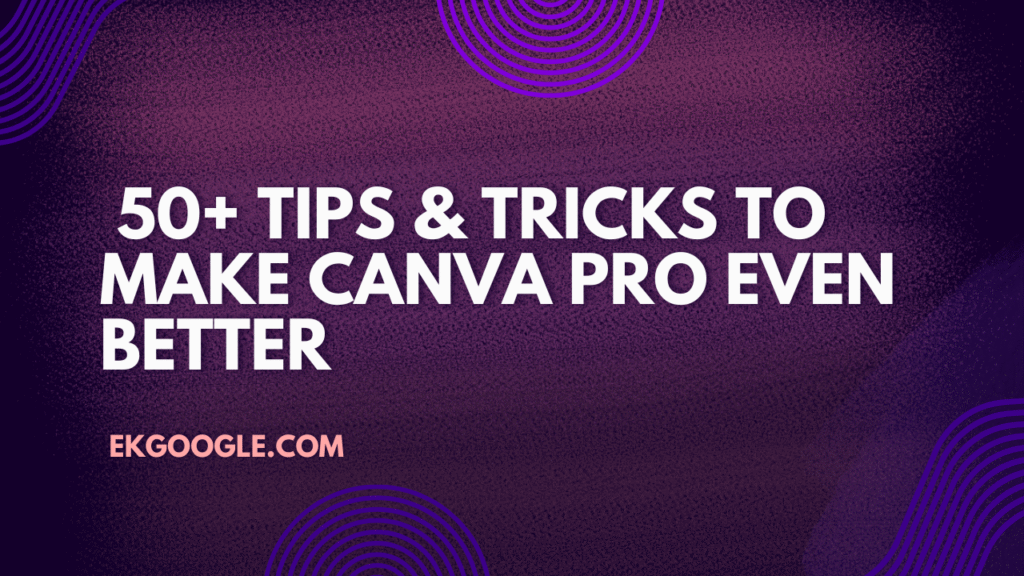
 Tips & Tricks to Make Canva Pro Even Better
Tips & Tricks to Make Canva Pro Even Better
Okay, so you’ve got access to Canva Pro through a team link or your own subscription — that’s awesome. But here’s the thing: just having Pro doesn’t automatically make your designs better. It’s how you use it that counts. Let me share some real-life tips and tricks I’ve learned over time that can take your Canva experience to the next level.
1. Use Brand Kits Like a Pro (Pun Intended)
Setting up your Brand Kit with your exact colors, fonts, and logos might sound basic, but it’s a game changer for consistency and speed. I wasted hours tweaking colors manually until I realized that saving your brand assets in Canva Pro lets you drag and drop perfectly branded elements in seconds. For students and educators, this also means your projects look professional and polished every single time.
2. Organize Your Designs with Folders and Tags
Once you have hundreds of designs, it’s easy to feel overwhelmed. Canva Pro lets you create folders and even add tags. I started categorizing everything by project type, client, or event, and trust me, the time you save hunting for that one presentation or flyer is worth it. Bonus: you can share folders with team members, so collaboration feels less like chaos.
3. Explore Magic Resize — Your Secret Time Saver
One feature I use constantly is Magic Resize. Need a Facebook post converted to Instagram story size or a LinkedIn banner? Instead of starting over, just click a couple of buttons and Canva does the heavy lifting. It’s a subtle productivity boost but honestly, it frees up mental space for creativity.
4. Upload Your Own Fonts and Elements
Did you know Canva Pro lets you upload your own fonts, graphics, and even audio? This is huge if you want to maintain brand uniqueness or use fonts you already love from elsewhere. I had a small collection of fonts I’d used for years, and uploading them felt like bringing my design world into one place.
5. Use Transparent Backgrounds for Logo and Mockups
If you’re creating logos, product mockups, or any design where the background needs to blend seamlessly — use the transparent background export feature. It’s something free Canva users don’t have, and it makes a huge difference when you’re placing your graphics over photos, websites, or other visuals.
6. Try Canva’s Content Planner for Social Media Scheduling
Did you know Canva Pro includes a built-in content planner? Scheduling posts directly from Canva saves you juggling multiple apps or spreadsheets. I started batching my content creation and scheduling it weeks ahead, and it seriously reduced my daily stress.
7. Tap Into Canva’s Stock Library But Add Your Own Twist
The Pro subscription includes millions of premium photos, videos, and elements. But here’s my tip: use these as a base, then customize colors, crop, or layer them with your own graphics. This way, your designs stand out and don’t look like every other template out there.
8. Collaborate and Get Feedback in Real-Time
If you’re working in a team or classroom, Canva’s collaboration tools are fantastic. Instead of sending files back and forth, invite teammates to comment or edit directly. It speeds up feedback cycles and keeps everything in one place.
9. Use Keyboard Shortcuts to Work Faster
Sometimes the simplest tricks make a big difference. Canva has handy keyboard shortcuts for grouping objects, duplicating elements, and undoing mistakes. Learning these shortcuts saved me minutes on every design — and that adds up!
10. Experiment with Effects and Animations for Dynamic Content
Beyond static images, Canva Pro lets you add subtle animations and effects to your designs. These are perfect for social media stories or presentations that need that extra “pop.” Just don’t overdo it — a little movement goes a long way.
11. Create Custom Templates for Repeated Projects
If you find yourself making the same type of design frequently—like weekly social posts, newsletters, or event flyers—take a little time to build custom templates. Canva Pro lets you save these so you or your team can reuse and tweak them quickly. It’s like having your own mini design library tailored exactly to your style.
12. Use “Folders” to Share Resources with Your Team
Beyond just organizing your own files, use folders to share collections of images, logos, or branded templates with your entire team. It’s a subtle way to keep everyone on the same page and maintain brand consistency without constant reminders.
13. Explore Canva’s Newest Features First
Canva is always rolling out new tools and features. I make it a habit to check the “What’s New” section monthly. Sometimes the latest updates include features that can save hours—like updated photo effects, new font families, or improved collaboration tools. Staying current can give you a creative edge.
14. Experiment with Color Palettes from Canva’s Suggestions
Stuck on picking colors? Canva Pro provides suggested color palettes based on your main brand color or uploaded images. This is a simple way to discover fresh combinations that look great without spending time searching for colors manually.
15. Use Canva’s Transparent Elements and Overlays Creatively
Don’t just think of overlays as background shades. Use transparent shapes or gradients to add depth, highlight text, or create a professional look that feels custom-made—even if you’re using templates.
16. Leverage the Power of Grids and Frames for Polished Layouts
Using grids and frames ensures your images and text align perfectly without fussing over placement. It’s especially helpful when you’re juggling different image sizes or making collages. These tools make your designs look clean and professional every time.
17. Create and Use Custom Animations for Brand Videos
If your business or school needs simple videos, Canva Pro’s animation features can help you craft eye-catching intros or social media clips without complicated software. Try animating text or adding smooth transitions to bring life to your message.
18. Utilize Canva’s Text Effects to Stand Out
Features like shadow, lift, hollow, and splice effects can instantly make your text pop without much effort. These effects give your titles or key messages more personality and draw attention where it matters most.
19. Back Up Your Designs Regularly
Even though Canva saves your work automatically, it’s wise to periodically download important designs and back them up externally. This habit protects you against accidental deletions or account issues.
20. Use Canva’s Presentation Mode for Client or Classroom Pitches
Canva Pro lets you present your slides directly from the platform, avoiding the need to export or switch apps. It’s a handy way to keep everything streamlined and professional during meetings or lessons.
21. Customize Your Download Settings for Every Project
Did you know you can choose different file formats and qualities each time you download? For example, use PNG with transparent backgrounds for logos, or high-quality PDFs for print. Taking a moment to pick the right download option saves headaches later when files don’t behave as expected.
22. Use Canva Pro’s Version History to Undo Mistakes
Ever wish you could rewind your design to an earlier draft? Canva Pro keeps track of your design history, letting you revert to previous versions. This has saved me more than once from accidentally deleting something important.
23. Experiment with Canva’s Photo Filters Beyond Basics
Instead of just using default filters, tweak brightness, contrast, saturation, and even apply vignette effects manually. These subtle changes can dramatically improve your photos and make your designs stand out uniquely.
24. Collaborate with Feedback Threads Instead of Email Chains
When working with teams or clients, use Canva’s comment feature directly on the design. It keeps feedback organized and contextual, cutting down the endless back-and-forth emails that usually get lost or misunderstood.
25. Use the ‘Find Fonts’ Tool to Match Any Brand Style
Canva Pro has a handy font recognition tool. Upload a screenshot of a font style you like, and it will suggest close matches from Canva’s library. This is great when you want to match a client’s branding exactly without hunting for fonts yourself.
26. Create Mood Boards Within Canva for Visual Planning
If you’re working on branding or content strategy, use Canva to build mood boards with images, color swatches, and text. Having everything visually laid out helps clarify your vision before the actual design process starts.
27. Schedule Design Breaks to Boost Creativity
I know it sounds funny, but stepping away from your screen for short breaks helps your brain reset and spot design flaws you might miss otherwise. Canva’s easy interface makes jumping back in after a break super smooth.
28. Use Canva’s Content Planner to Sync with Your Editorial Calendar
If you run a blog or social accounts, aligning your Canva content planner with your editorial calendar helps maintain a consistent posting schedule. It also prevents last-minute scrambles for new content.
29. Take Advantage of Canva’s Tutorials and Design School
Canva offers a free design school packed with tutorials, tips, and inspiration. Spending even 10 minutes there can spark new ideas or teach shortcuts you didn’t know existed.
30. Try Creating Interactive PDFs with Links and Buttons
Canva Pro allows you to add clickable links and buttons to your PDFs. This feature is amazing for creating interactive portfolios, ebooks, or client presentations that engage readers beyond static pages.
31. Customize Your Keyboard Shortcuts for Speed
While Canva has built-in shortcuts, you can create your own personalized ones (especially on desktop apps) to speed up repetitive tasks. This little tweak can save you minutes every time you design.
32. Use Color Blind Friendly Palettes for Accessibility
If you’re designing for a wide audience, consider using color palettes that are accessible for people with color blindness. Canva Pro’s palette suggestions and manual adjustments make this easier than ever.
33. Save Time with Content Blocks for Social Media Posts
Create reusable “content blocks” — sections of text, logos, or hashtags you use often — and keep them in a private folder. Drag them into new designs to maintain consistency and save loads of typing time.
34. Use Transparent PNGs as Overlays to Add Texture
Instead of sticking to flat colors, try layering transparent PNG textures or patterns over your designs. Canva Pro’s extensive library and upload feature make this creative technique simple and fun.
35. Set Default Brand Colors for Quick Access
When you upload your brand colors, set them as defaults to have them always handy in your color picker. This small step cuts down on clicking through palettes every time you want your exact brand shade.
36. Use Canva’s Presentation Mode with Speaker Notes
For those who do live presentations, Canva Pro lets you add speaker notes that only you can see while presenting. It’s a great way to stay on track without cluttering your slides.
37. Combine Canva Designs with Other Tools for Better Results
While Canva is powerful, sometimes pairing it with apps like Adobe Lightroom (for photo editing) or Grammarly (for text polish) can make your projects stand out even more.
38. Plan Your Content Around Canva’s Seasonal Templates
Canva regularly updates templates for holidays, seasons, and events. Planning your posts around these templates saves time and taps into timely engagement trends.
39. Use Canva’s Chart and Graph Features to Visualize Data
For students and professionals alike, visually representing data makes your message clearer. Canva’s Pro charts are customizable and easy to integrate into reports or presentations.
40. Regularly Clean Up Your Canva Workspace
Just like decluttering your physical desk, cleaning up your Canva folders and deleting unused designs helps you stay focused and find what you need quickly.
41. Create Custom Color Palettes from Photos
One of my favorite hidden gems in Canva Pro is creating color palettes based on photos you upload. Say you’ve got a stunning travel photo or product shot — just upload it and pull a unique palette from it to keep your designs cohesive and inspired by real-life colors.
42. Use the “Position” Tool for Perfect Alignment
Struggling to get things lined up perfectly? The Position tool lets you precisely center, align, or distribute elements. It’s like having an invisible grid that makes your designs look professionally balanced without guesswork.
43. Add Your Own Watermarks for Brand Protection
If you share designs publicly or send drafts to clients, adding a subtle watermark protects your work from being copied without credit. Canva Pro’s transparency settings make this easy to do without ruining your design’s look.
44. Use “Folders” to Share Resources with Clients or Students
If you work with clients or teach design, create shared folders with all needed assets like logos, photos, and templates. It streamlines feedback and makes collaboration way easier.
45. Take Advantage of Canva’s Photo Effects like Background Remover
This tool is a serious time-saver when you want to isolate subjects or create product images with clean backgrounds. It’s included in Canva Pro and beats the hassle of jumping into Photoshop for simple cuts.
46. Explore Canva’s Video Editing Features
Many people don’t realize Canva Pro includes basic video editing—trimming clips, adding text overlays, and transitions. Great for quick social media videos without needing a separate app.
47. Design with Mobile in Mind — Use Canva’s Mobile App
If you’re always on the go, the Canva mobile app is surprisingly powerful. You can create, edit, and share designs from anywhere. Plus, it syncs with your desktop projects seamlessly.
48. Use “Template Lock” to Protect Key Elements When Sharing Designs
If you share editable designs but want to prevent others from changing certain parts (like logos or brand colors), use Canva’s “template lock” feature. It helps keep branding consistent when working with teams or clients.
49. Leverage Canva’s Extensive Icon Library for Clear Communication
Icons are a great way to simplify complex info. Canva Pro’s icon set is vast and easy to customize in size and color. Use icons in presentations, infographics, or social posts for quick clarity.
50. Test Different Fonts and Styles with “Font Pairing” Suggestions
Not sure what fonts look good together? Canva suggests font pairs that work well, helping you craft visually appealing text combos without guesswork.
Important Note: Using Canva Pro Team Links Responsibly and Safely
I want to take a moment here to share something important — especially when it comes to accessing Canva Pro through team links or invites.
You’ll often hear about “free Canva Pro team links” floating around online. They might sound like a quick way to get premium features without paying. But here’s the real deal: not all of these links are safe or legitimate. Using unofficial or shared links can put your account at risk. Canva actively monitors accounts and can disable access if it detects suspicious activity, and worse, your personal data could be exposed if you join unsafe links.
So, my honest advice? Always get your Canva Pro access from official channels or verified education programs like Canva Education for students or educators. Many schools and universities partner with Canva to provide free or discounted access — and that’s 100% safe and legal.
If you’re a student or educator, don’t miss out on Canva Education, which offers most Pro features for free or at a very low cost. It’s a legitimate way to get premium tools while respecting Canva’s terms and the creators behind it.
Also, keep in mind that Canva Pro is packed with tons of features that save you time, protect your work, and boost your creativity — it’s worth investing in if you use Canva seriously for your projects, business, or studies.
Bottom line: shortcuts might seem tempting, but long-term success and peace of mind come from using Canva Pro the right way. Your creativity deserves the best, safest tools.
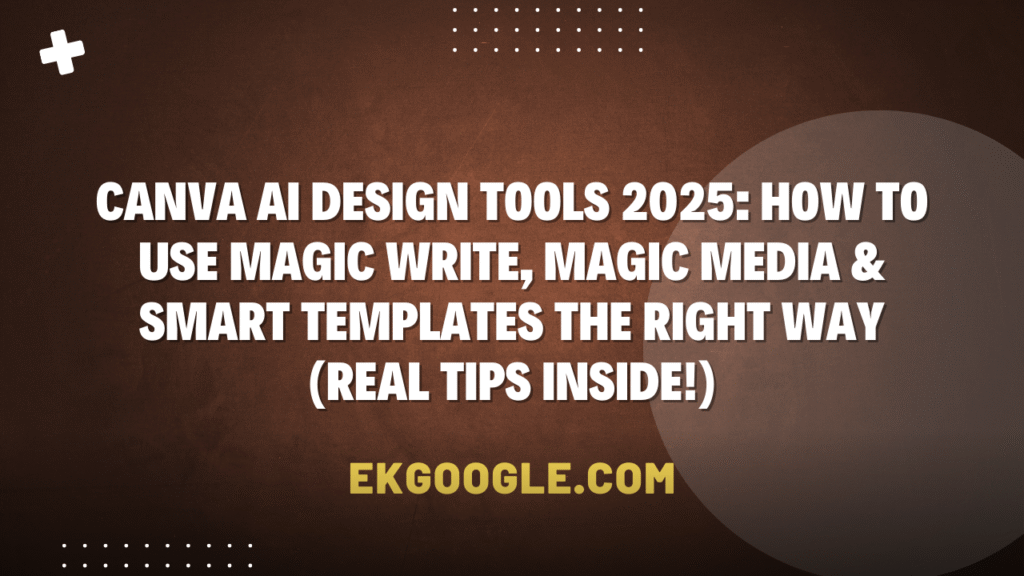
Canva AI Design Tools 2025: How to Use Magic Write, Magic Media & Smart Templates the Right Way (Real Tips Inside!)
 Designing in 2025 Just Got Smarter — And Way More Fun
Designing in 2025 Just Got Smarter — And Way More Fun
Let’s be real. Designing can be overwhelming. Whether you’re working on a school project, Instagram post, or a client pitch — staring at a blank canvas is the worst. But Canva heard us. And in 2025, they delivered a major update with AI-powered tools that don’t just assist — they co-create.
In this post, I’m sharing everything I’ve personally learned (and messed up) while using Canva’s new AI features — Magic Write, Magic Media, and Smart Templates. I’ll show you what they actually do, how to use them naturally, and why they’ve changed the way I design forever.
 What Is Canva AI? (And Why Everyone’s Talking About It)
What Is Canva AI? (And Why Everyone’s Talking About It)
Canva AI is a suite of intelligent design tools that combine automation with creativity. They include:
-
Magic Write: A text generator for captions, bios, intros, and more.
-
Magic Media: An image generator based on text prompts.
-
Smart Templates: Context-aware templates that auto-adapt to your need.
These features are not just for pros — they’re built for students, freelancers, marketers, and educators who want faster, smarter results.
Why is this a big deal? Because Canva just turned itself into the Google of visual creation.
 Magic Write Canva: Your AI Copywriter Inside Canva
Magic Write Canva: Your AI Copywriter Inside Canva
How I Use Magic Write Daily
When I’m designing a YouTube thumbnail or Instagram post, writing the perfect caption used to take me forever. Now, I just open Magic Write and type:
“Catchy caption for a digital design tutorial”
Within seconds, I get 5 strong options. I tweak them and boom — caption done.
Real Use Cases:
-
Email subject lines
-
Instagram or Facebook post copy
-
Descriptions for digital products
-
Slide deck text blurbs
Pro Tip: Add your brand tone (funny, formal, helpful) in the prompt for more accurate output.
 Canva Magic Media: Create Visuals Just by Typing
Canva Magic Media: Create Visuals Just by Typing
This blew my mind. I typed:
“Flatlay of a cozy desk setup with coffee and sunrise lighting”
And Magic Media gave me 3 beautiful image options within seconds. One even looked like a Pinterest masterpiece.
Best Ways to Use Magic Media:
-
YouTube thumbnails
-
Presentation backgrounds
-
Mockups for digital products
-
Storytelling visuals for blogs
Caution: Sometimes AI-generated images can look too artificial. Always combine with real design elements or tweak for authenticity.
 Canva Smart Templates: Save Time, Look Professional
Canva Smart Templates: Save Time, Look Professional
Tired of picking the “perfect” template? Enter Smart Templates — they recommend and personalize layouts based on what you’re working on.
Just type:
“Instagram post for a fitness challenge”
And Canva instantly gives you tailored layouts with pre-written text, colors, and graphics.
What Makes Smart Templates Special:
-
They adapt to your brand style if you have a Brand Kit
-
They learn from your past projects
-
They adjust automatically for different platforms
Pro Tip: Always review the auto text suggestions — they’re a great base but need a human touch.
 What I Did Wrong (So You Don’t Have To)
What I Did Wrong (So You Don’t Have To)
Let me admit a few rookie mistakes:
-
I blindly copy-pasted Magic Write content = looked generic
-
I used only AI images in one design = it felt soulless
-
I didn’t trust my own edits = the designs lacked emotion
Real Talk:
Canva AI is like having an intern — it helps, but you’re still the boss.
 Tips & Tricks to Make Canva Pro Even Better
Tips & Tricks to Make Canva Pro Even Better
Here are my go-to tips after using Canva AI for months:
-
Combine Magic Write + Smart Templates for faster Instagram carousels
-
Use Magic Media for concept boards or mood exploration
-
Leverage Canva Pro Brand Hub to keep AI output consistent with your vibe
-
Save your favorite AI visuals in folders for reuse
-
Use the Canva content planner to schedule your AI-generated posts
 Important Note: Use Canva the Right Way
Important Note: Use Canva the Right Way
There’s a lot of shady stuff online — fake team links, shared Pro access, and risky hacks. Avoid all of that.
Instead, here’s what’s safe:
-
Canva Education Access (free for students and teachers)
-
30-Day Canva Pro Trial (official, no tricks)
-
Verified Canva Pro Team Invitations (from real workspaces)
Doing it the right way protects your designs, account, and ethics.
 FAQs: Real Questions From Canva Users Like You
FAQs: Real Questions From Canva Users Like You
Q1. What’s the difference between Canva AI and regular Canva? AI features like Magic Write and Magic Media help you create faster by generating content and visuals based on your ideas. Regular Canva is fully manual.
Q2. Do I need Canva Pro to access AI tools? Most features are in Canva Pro or Canva for Education accounts. Free users get limited access.
Q3. How do I get Canva Education access? Go to Canva’s official Education page, verify your student or teacher email, and sign up for free.
Q4. Can Magic Write be used for blogs? Yes, it’s perfect for intros, outlines, or call-to-action sections. But always rewrite in your tone.
Q5. Can I use AI-generated images for commercial use? Yes. Canva licenses most Magic Media output for commercial use, but read their latest terms.
Q6. What if I don’t like what Magic Write generates? Click “Try again” or tweak your prompt. It improves the more you experiment.
Q7. Is Canva AI better than ChatGPT or Midjourney? Different tools for different goals. Canva is best for visual creation with text. Use ChatGPT for pure writing and Midjourney for hyper-real art.
Q8. How much is Canva Pro in 2025? Around $119.99/year or $14.99/month (check local pricing). Often free via education access.
Q9. Can I use Canva AI for client projects? Absolutely! It speeds up client work, helps with drafts, and adds unique design flair.
Q10. Is Canva good for professional designers? Yes — especially when using Pro features with Brand Kit, Magic Write, and Smart Layouts.
 MyThoughts: The Future of Design is Here
MyThoughts: The Future of Design is Here
2025 isn’t about replacing designers — it’s about empowering them. Canva AI gives you tools that think with you, not for you.
And trust me — once you try Magic Write or Smart Templates for real work, you’ll never go back.
Now it’s your turn: Start small. Try one AI tool today. Mix it with your own touch. That’s when the magic really happens.
About Us
Ekgoogle.com is a free, user-first blog designed to help you access Canva Pro team links, explore free Canva Pro invite links, and understand how to get Canva Education access legally and ethically in 2025.
Created by digital designer and educator Ahmad Shaikh, this platform was born out of frustration—broken links, outdated tutorials, and zero clarity. That’s why we’re here: to share real, working Canva Pro team invite links, updated regularly, along with simple step-by-step guides that help you unlock the true power of Canva without breaking the rules.
We cover:
Canva Pro Team Links (Free & Verified)
Canva Education Sign Up & Login Access
How to Get Canva Pro Free for Students
30-Day Canva Pro Trial Tips
Canva vs Canva Education Comparison
Canva vs Photoshop / Canva vs Figma / Canva vs Adobe Express
Free Canva Templates, Smart Design Hacks & Layout Inspiration
Our goal is simple: to help students, freelancers, teachers, and creators design better with verified tools, especially when premium design software feels out of reach.

We are not affiliated with Canva. All Canva Pro links and education tools we share are publicly available or sourced responsibly for educational purposes only. We verify each one for authenticity but urge you to use responsibly and always follow Canva’s Terms of Service.
Why Trust Ekgoogle.com?
Human-written, raw, and clear content—no AI jargon
Updated regularly for accuracy and link validity
Created by a real designer who uses Canva Pro daily
SEO-optimized content, designed to help you rank & grow

Welcome to the place where design meets access. No hype, no fluff—just the working Canva Pro links and tools that actually help.
Disclaimer
Disclaimer:
Ekgoogle.com is an independent platform and is not affiliated, endorsed, or sponsored by Canva or any official Canva program. All Canva Pro team links, invite links, and Canva Education access resources shared here are sourced from publicly available platforms and are provided solely for educational and informational purposes.
I, Ahmad Shaikh, share this content based on my personal thoughts, experience, and journey as a designer using Canva and other design tools. The guides and advice offered reflect my own honest insights aimed at helping you navigate Canva’s features effectively.
While we strive to verify the authenticity and safety of all shared links, we cannot guarantee their ongoing availability or functionality, as Canva reserves the right to revoke access at any time. Users are responsible for using these links and resources responsibly and in compliance with Canva’s Terms of Service and policies.
We do not promote or condone any unauthorized access, piracy, or illegal use of Canva’s services.
Ekgoogle.com, its owner Ahmad Shaikh, and contributors shall not be held liable for any loss, damage, or issues resulting from the use of these third-party links or tools.
Our goal is to provide transparent, ethical, and safe access to Canva’s premium features while supporting your creative journey with trustworthy information.
Thank you for understanding and respecting digital content and intellectual property rights.
DMCA Policy
DMCA Policy (Short Version and Transparent)
Ekgoogle.com respects copyright laws and complies with the Digital Millennium Copyright Act (DMCA). If you believe your copyrighted work has been used here without permission, please send a written DMCA takedown notice including:
Your signature
Identification of the copyrighted work
Details of the infringing material (with URL)
Your contact information
A statement of good faith belief that use is unauthorized
A statement that the information is accurate and you are authorized to act
Send notices to:

We do not host copyrighted content but share publicly available resources. Upon receiving a valid complaint, we will promptly remove or disable access to the infringing content.
Thank you for helping us keep Ekgoogle.com lawful and respectful.
Contact Us
Contact Us
We’d love to hear from you! Whether you have questions, feedback, or want to collaborate, feel free to reach out anytime.
For general inquiries or support:

Please include:
Your name
A clear description of your question or issue
The URL of the page (if relevant)
Important Notes:
We do not offer walk-in support. Please contact us via email only.
For technical issues, providing detailed information helps us assist you faster.
For DMCA notices, please email us with “DMCA Notice” in the subject line.
Address:
4VW5+938, Bimbisar Nagar, Goregaon,
Mumbai, Maharashtra 400065, India
Thank you for connecting with Ekgoogle.com! Your feedback helps us improve and grow.
https://www.canva.com/brand/join?token=eEcRcdjgO4pp2O1ewW4GcQ&brandingVariant=edu&referrer=team-invite
https://www.canva.com/brand/join?token=drEBXTQ1hbGdoTi-RoVlYA&brandingVariant=edu&referrer=team-invite